Pada 26 Februari yang lepas, Facebook telah melancarkan 1 jenis iklan yang baru untuk mobile yang diberi nama “Canvas”.
Canvas merupakan iklan jenis interaktif yang dibuat khas untuk pengguna mobile di mana iklan kita akan dipaparkan seperti di bawah (gambar mungkin loading lambat sikit).
Canvas ni ibarat membina Landing Page atau Minisite yang mesra Facebook.
Menarik kan?
Teruskan membaca untuk tau bagaimana anda boleh bina Canvas pertama anda.
Part #1 – Cara Create Canvas
Mengikut info daripada Facebook, iklan Canvas buat masa ini dikhususkan untuk pengguna Power Editor sahaja.
Tapi berdasarkan percubaan saya & student-student saya, ianya boleh juga diakses direct melalui Fanpage.
Dalam artikel kali ini, saya akan kongsikan kedua-dua cara tersebut.
Cara 1# Create Canvas Melalui Fanpage
Ini adalah cara paling mudah untuk create Canvas, cuma masih ada yang belum dapat akses kepada features terbaru ini.
1# Masuk ke Fanpage & Klik “Publishing Tools”
2# Klik Pada “Canvas”
3# Klik “Create”
Cara 2# Create Canvas Guna Power Editor
Cara ke-2 ini mungkin agak mencabar kalau anda tak pernah guna Power Editor.
Tapi kalau Canvas dah memang belum ada di Publishing Tools dalam Fanpage, ini jer opsyen yang tinggal untuk anda.
Iklan!
Anda boleh belajar cara guna Power Editor melalui salah satu pakej video Facebook saya.
Klik butang di bawah untuk info lanjut 🙂
1# Pergi ke Power Editor & Create New Campaign
Anda boleh terus ke Power Editor menggunakan link www.fb.com/powereditor atau klik link ini.
2# Pilih Kempen Jenis “Clicks to Website” atau “Website Conversion”
3# Settlekan Setting Untuk Ads Set
Pastikan setting Placement hanya untuk Mobile sebab Canvas hanya berfungsi dalam Mobile.
4# Klik Bahagian Ads & Guna Fungsi “Create Ad”
Anda akan jumpa bahagian untuk create Canvas di sebelah bawah.
Part #2 – Cara Design Canvas
Selepas anda dah klik butang “Create”, skrin di bawah akan muncul.
Ini adalah tempat di mana anda ‘melakarkan' Canvas anda.
Sebelum anda nak mula design Canvas anda, berikan nama yang sesuai untuk memudahkan anda di kemudian hari (edit di bahagian “Untitled Canvas”).
Ini adalah 5 komponen yang ada dalam Canvas setakat ini. Anda boleh tambah tolak komponen dalam Canvas anda sesuka hati.
Saya terangkan lebih lanjut di bawah.
1# Theme
Ok, ini sebenarnya bukan komponen tapi Setting @ tetapan background untuk Canvas anda.
Kalau anda nak background warna selain warna putih, boleh tukar di sini.
2# Header
Ini juga bukan komponen.
Header ini lebih kurang konsep macam Header Bar dalam website atau Blog.
Gambar yang kita masukkan di bahagian Header ini sentiasa berada di bahagian atas Canvas kita.
Saya belum pernah guna dan tak nampak sangat keperluan menggunakan Header.
3# Photo
Anda boleh guna sehingga 20 gambar dalam 1 Canvas.
Mengikut kefahaman saya, gambar yang digunakan dalam Canvas tidak tertakluk dengan syarat 20% text.
Hanya cover photo saja yang perlu mematuhi polisi pengiklanan di Facebook.
Untuk Image Option, saya biasa gunakan Default. Saya kurang gemar dengan opsyen Tap to Expand dan Tilt to Pan.
4# Button
Kalau anda ingin menggunakan Call-to-Action supaya prospek klik ke website anda, anda boleh menggunakan Button aka Butang.
Anda boleh memilih warna untuk butang tersebut dan juga style. Saya suka guna style jenis Fill sebab butang akan nampak lebih jelas.
Untuk Button Position, anda boleh cuba dua-dua tetapan dan lihat mana satu yang lebih sesuai.
- In line maksudnya butang akan statik di tempat yang kita tetapkan.
- Fixed to Bottom maksudnya butang tersebut akan sentiasa berada di bahagian bawah skrin (ikut pergerakan Canvas). Opsyen ini nampak lebih menarik untuk Canvas yang panjang.
5# Text Block
Anda boleh customize rupa bentuk tulisan dalam Canvas dari segi:
- Jenis font
- Style (bold, italic, underline)
- Color
- Size
- Allignment.
Setiap Text Block boleh mempunyai maksimum 500 character sahaja.
Tips!
Anda tak boleh nak tekan ‘Enter' semasa menulis dalam Text Block. Ini menyebabkan proses nak buat perenggan menjadi susah.
Untuk memudahkan proses ini, anda boleh tulis ayat iklan di tempat lain (dalam Notapad ke…) dan Copy & Paste ke dalam Text Block.
6# Carousel
Fungsi carousel ini hanya sesuai kalau anda ada banyak gambar (maksima 10) dan size setiap gambar adalah sama.
7# Video
Anda boleh guna lebih daripada 1 video dalam Canvas anda, tapi tempoh durasi maksima tidak boleh melebihi 2 minit.
Video dalam Canvas akan AutoPlay sama seperti dalam Facebook punya mobile apps.
Part #3 – Preview & Publish Canvas Anda di Facebook
Bila anda dah selesai design Canvas anda, klik Save Draft dan seterusnya Preview untuk lihat rupa Canvas tersebut dalam phone anda.
Bila skrin ini muncul, check notification daripada Facebook dalam phone anda.
Kalau rasa dah puas hati, anda boleh klik butang “Finish”.
Anda kemudian akan diberi pilihan untuk publish Canvas tersebut di Fanpage anda.
Penting!
Bila anda dah klik butang “Finish”, anda dah tak boleh nak Edit Canvas tersebut.
Kalau anda nak Edit juga, anda boleh Duplicate Canvas tersebut dan Edit di Canvas yang baru.
Nak Panduan Yang Lebih Detail?
Saya ada rakam video cara create Facebook Canvas yang lebih detail (durasi 23 minit), khas untuk pembeli Pakej Video Power Editor.
Tapi saya nak ‘belanja' anda tonton video ini dengan percuma sehingga 18 Mac 2016.
Anda hanya perlu klik butang di bawah untuk muat turun video tersebut (size – 68.3 MB).
Ada Belajar Sesuatu?
Saya harap anda akan berjaya create Facebook Canvas anda yang pertama dengan perkongsian saya kali ini.
Jika anda rasakan artikel ini juga bermanfaat untuk rakan-rakan anda, pastikan anda klik butang Share di bawah.
Bacaan Tambahan:
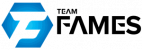
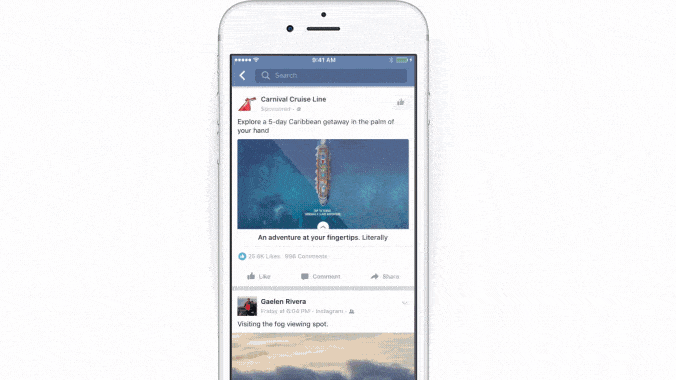
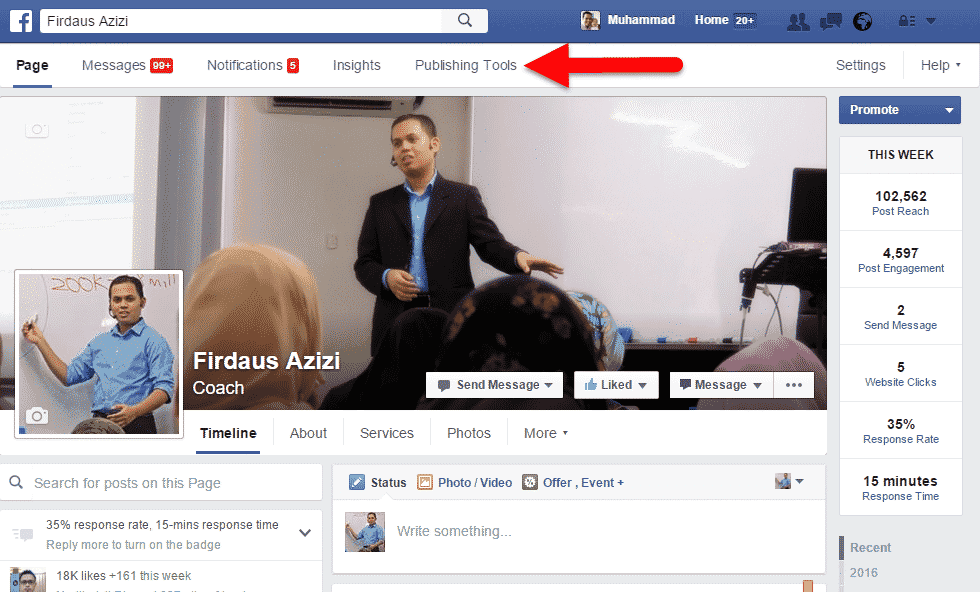
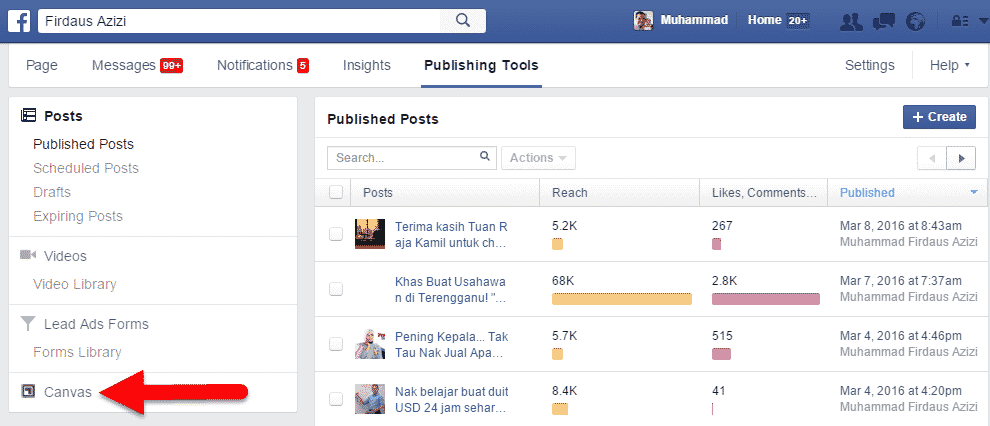
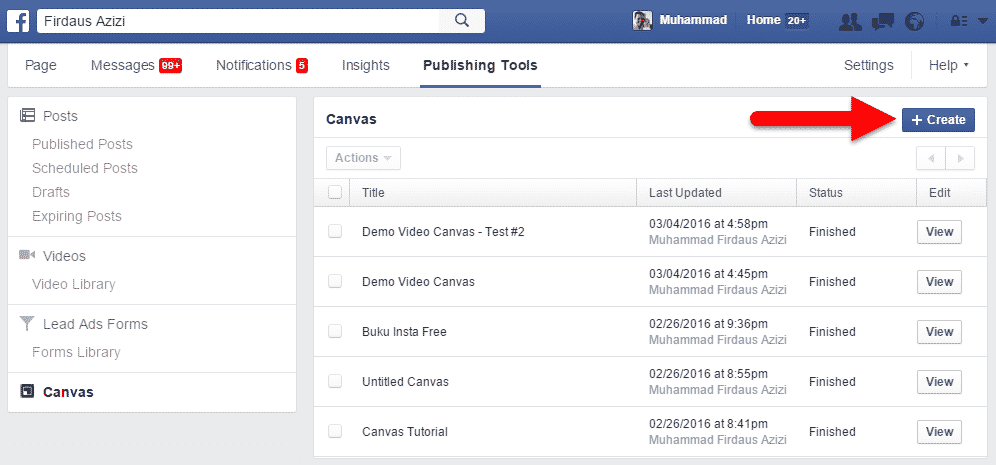
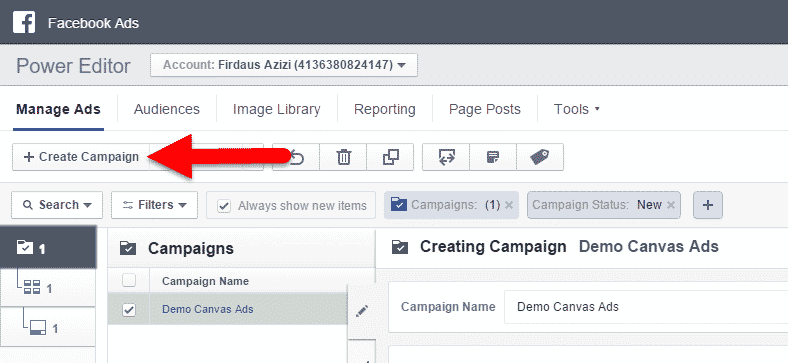
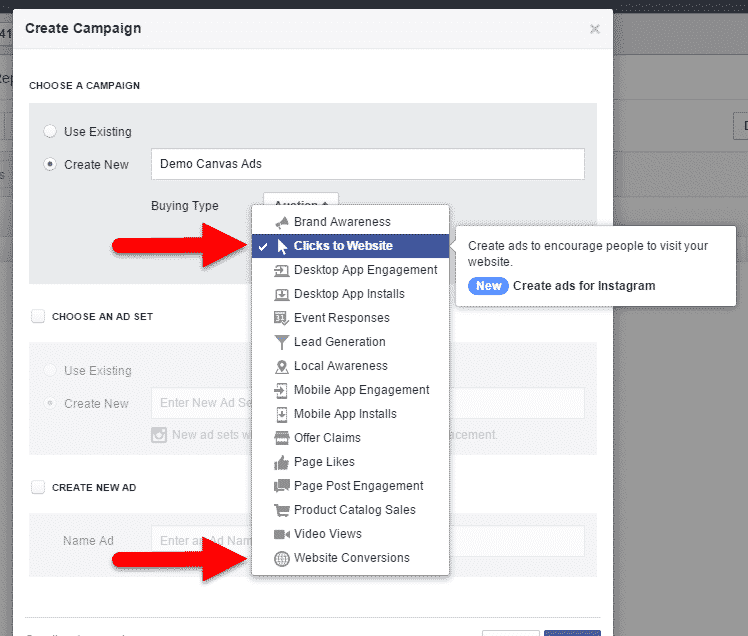
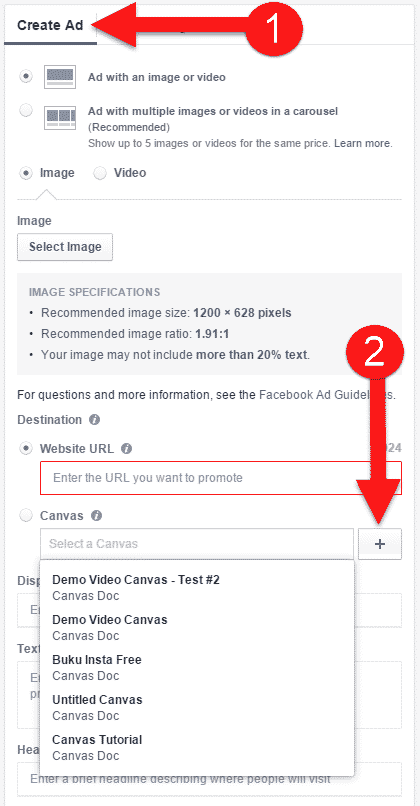
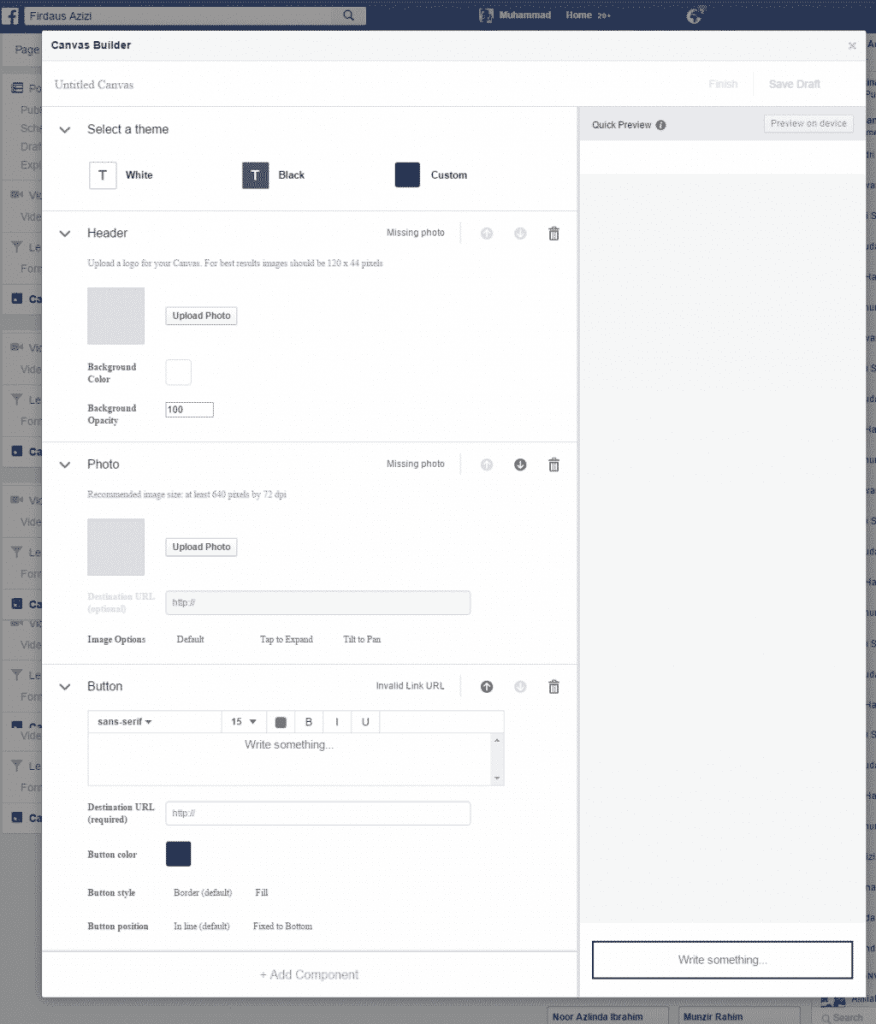
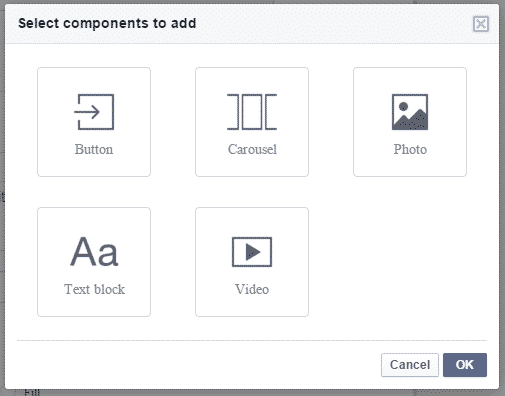

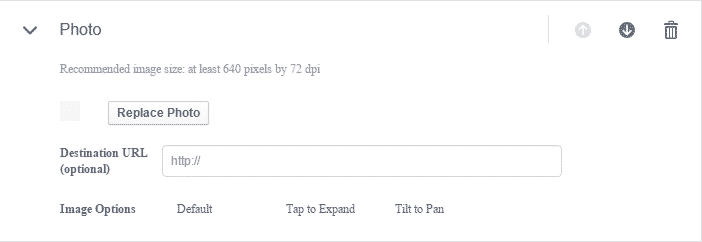
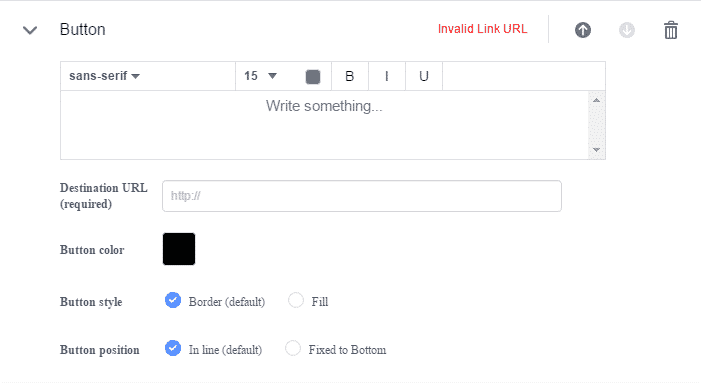
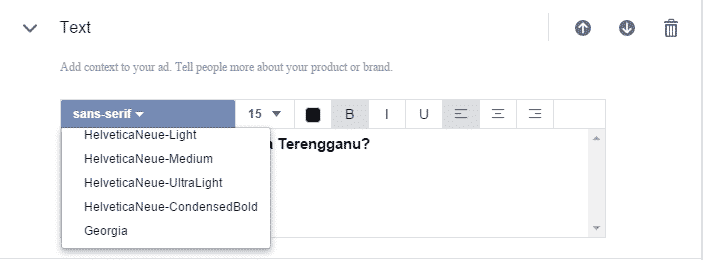
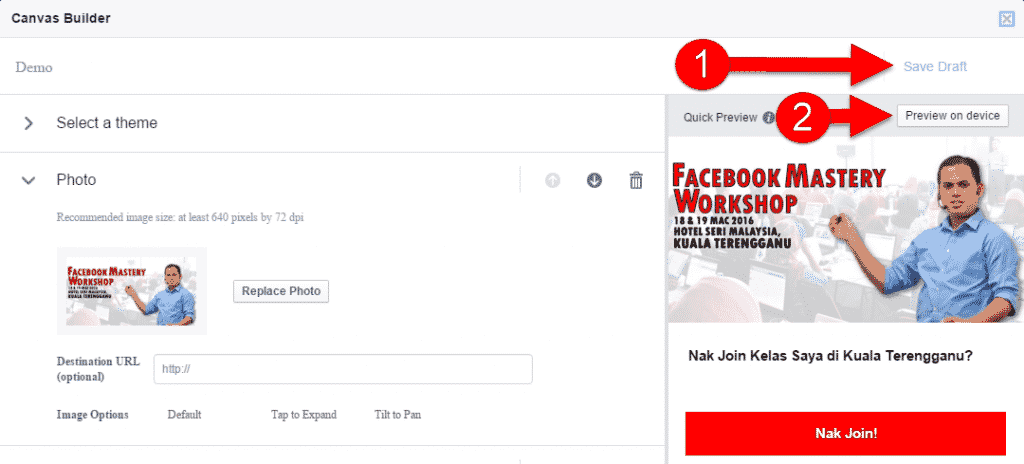
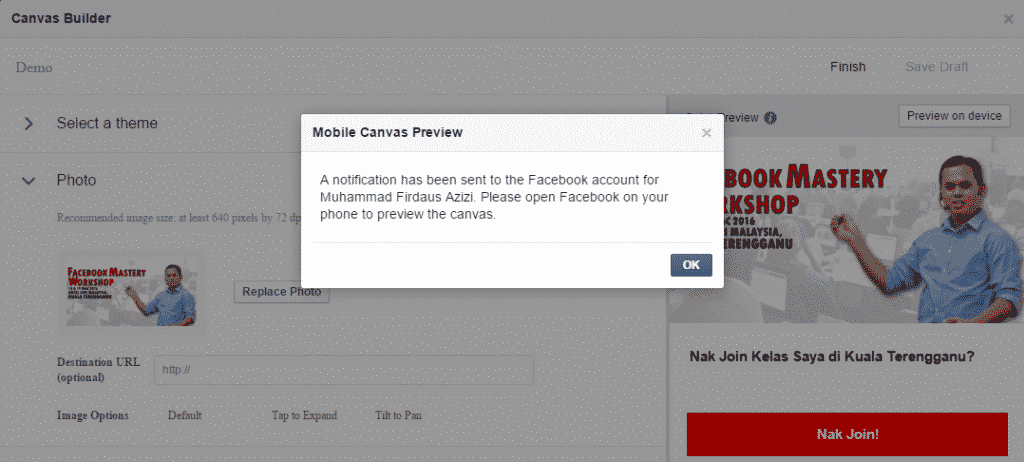
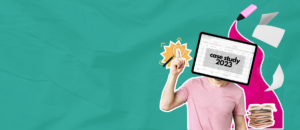
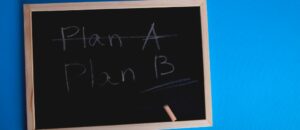
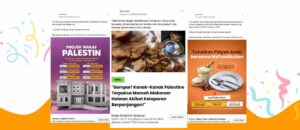




6 Comments
Terima kasih tuan Firdaus.
Lepas ni boleh ambik servis minisite di canva.. hehe 🙂
Bab edit font tu memang sangat bagus di adakan.
Pandai Facebook memahami kehendak seller online.
Terima kasih Tuan Firdaus di atas perkongsian ilmu canvas yang sgt WIN nih..anda kaya berjaya dunia akhirat.
alhamdulillah. terima kasih tuan. ilmu baru..terus buat kejap tadi.
Tahniah Cikpuan sebab terus bertindak. Fast Action, insya-Allah fast juga result nya!
Wa… rupanya Facebook ada feature baru 😀 Nampaknya makin bertambah baik dari hari ke hari
1st time tengok feature baru ni nampak macam minisite.
Nampaknya FB sentiasa develop benda-benda baru dan menarik untuk business user. akan datang tak tahulah feature apa lagi lagi pula. 🙂